How To Make New Disk Drive In Windows 10
How To Make Partitions In Windows 10
After you lot have successfully installed Windows 10 on your estimator, your adjacent footstep should exist to create partitions on the hard disk drive bulldoze so that you tin utilize its infinite more than efficiently. The all-time manner to create partitions in Windows 10 is using the operating system's built-in "Disk Management" snap-in or with the assistance of the "DISKPART" command-line tool.
This tutorial demonstrates how y'all tin easily create partitions using the "Deejay Management" snap-in while using Windows 10.
Here are the steps:
i. Log on to your Windows 10 PC with an administrator business relationship. (The process of creating partitions requires administrative privileges on the computer.)
2. In one case logged on, click the File Explorer icon from the taskbar.
3. From the left pane (navigation pane) of the opened File Explorer window, right-click This PC .
iv. From the context menu, click Manage .
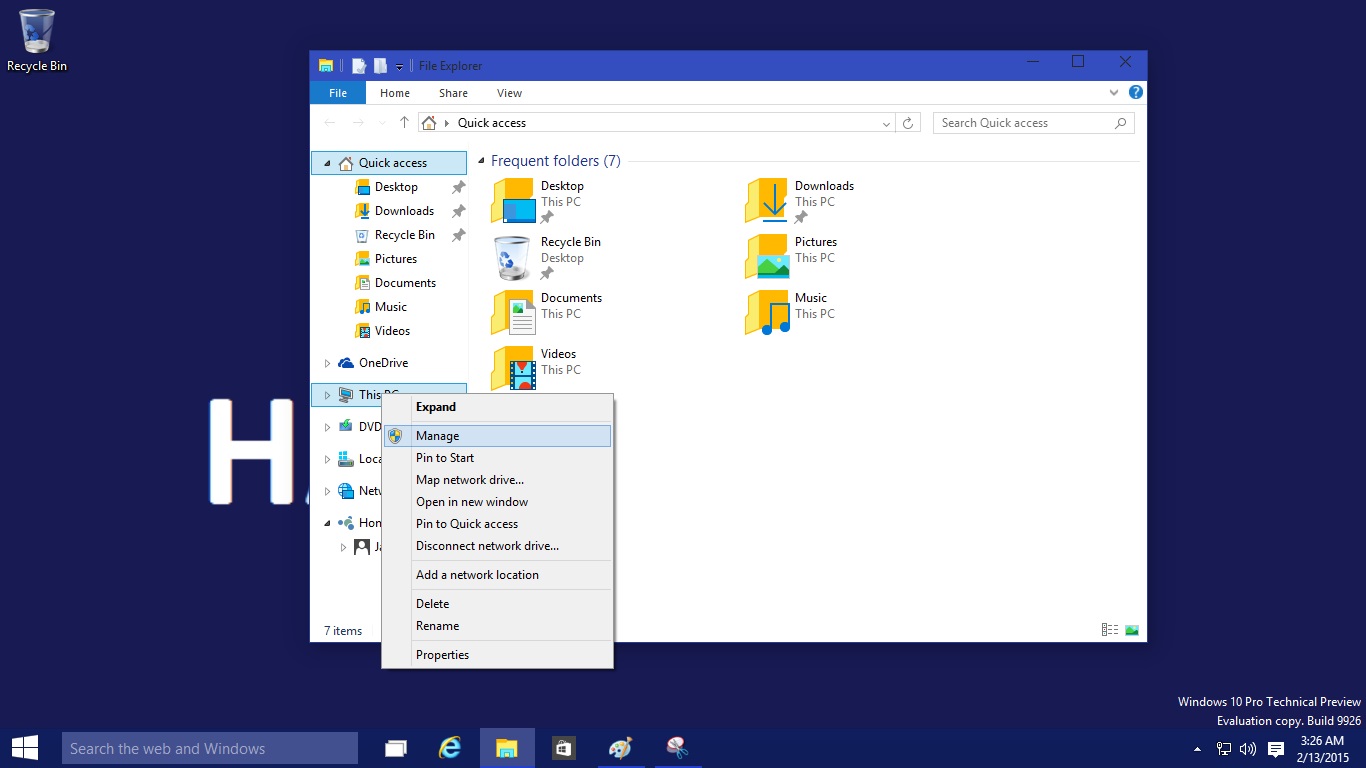
v. On the openedFigurer Management snap-in, from the left pane, click to selectDisk Management from under theStorage category.
6. From the correct pane, right-click the unallocated expanse of the hard disk in which y'all want to make partitions. Note: If you take assigned the entirety of the hard drive's space to the C: drive at the fourth dimension of installing Windows ten, in that location will be no unallocated space left in the difficult deejay drive. If this happens and you still want to create a new partitioning, you must shrink the C: drive past right-clicking information technology, selecting theCompress Book choice, and following the on-screen instructions to gratis upwards some space and to get the unallocated expanse.
7. From the context carte du jour, clickCreate Uncomplicated Book.

8. On the welcome page of the New Simple Volume Wizardbox, click Next .
ix. On the Specify Volume Size folio, in the available Simple book size in MB field, specify the amount of space you lot want to assign to this new partition. (Make sure to specify the space in megabytes--i.e., 10240 MB for 10 GB. 1 GB = 1024 MB.)

10. ClickAdjacent to continue.
11. On theAssign Bulldoze Letter or Path page, go out everything every bit it is for simplicity, and clickNext. (If you're an advanced user, you tin can select a drive letter of your pick from the availableAssign the following drive alphabetic character driblet-down list.)

12. On theFormat Partition folio, choose the settings of your preference. (If you're unsure what to choose, leave the default settings intact.)
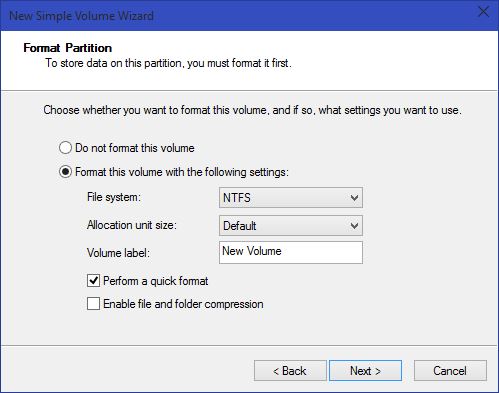
13. Click Next to proceed.
14. On the Completing the New Simple Volume Sorcerer page, click Finish to create a new sectionalization in the hard disk drive.
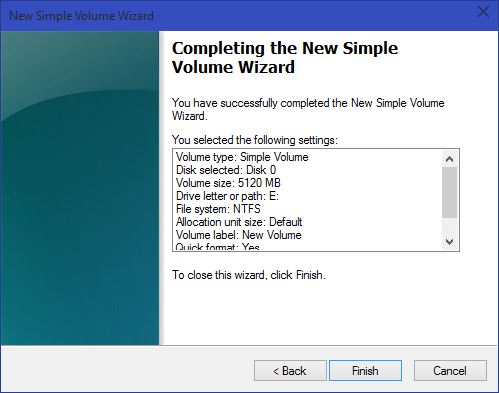
Once the partition is created, yous can start using it commonly.
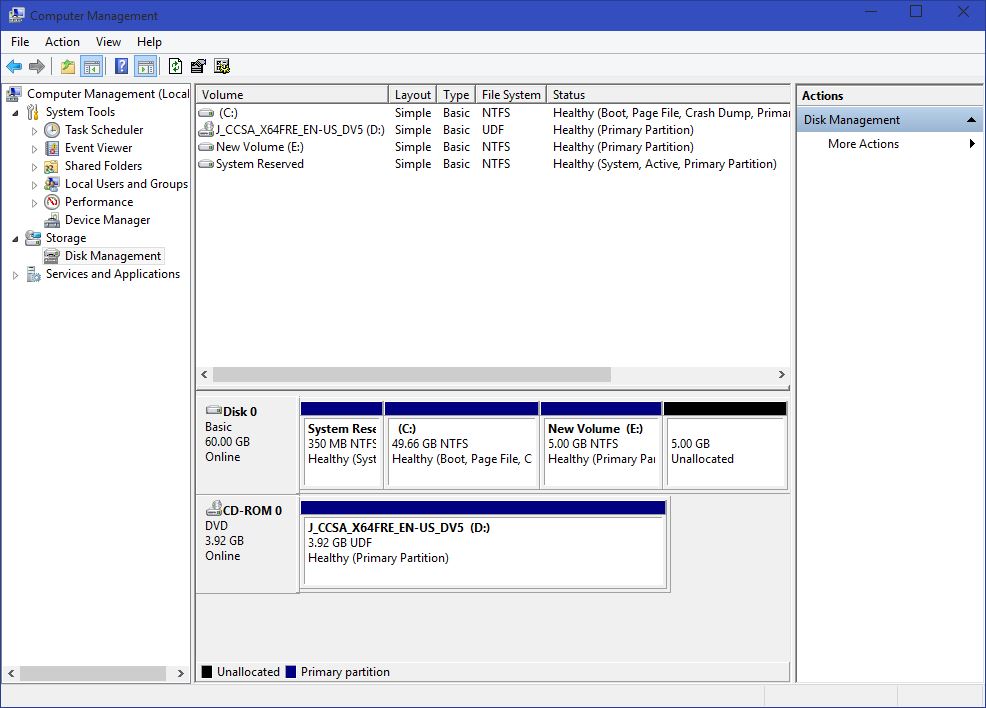
Note: Windows 10 may prompt you lot to format the new division later on information technology has been created.
Source: https://www.tomshardware.com/news/how-to-make-partitions-windows-10,36643.html
Posted by: coxthared.blogspot.com

0 Response to "How To Make New Disk Drive In Windows 10"
Post a Comment