How To Use Imovie App On Iphone
Create a new iMovie project
Learn how to set up a new project and add content to it on your iPhone, iPad, iPod touch, or Mac.
-
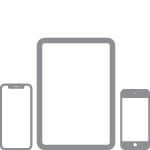
iPhone or iPad
-
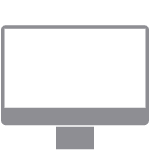
Mac
How to create a new iMovie project on iPhone or iPad
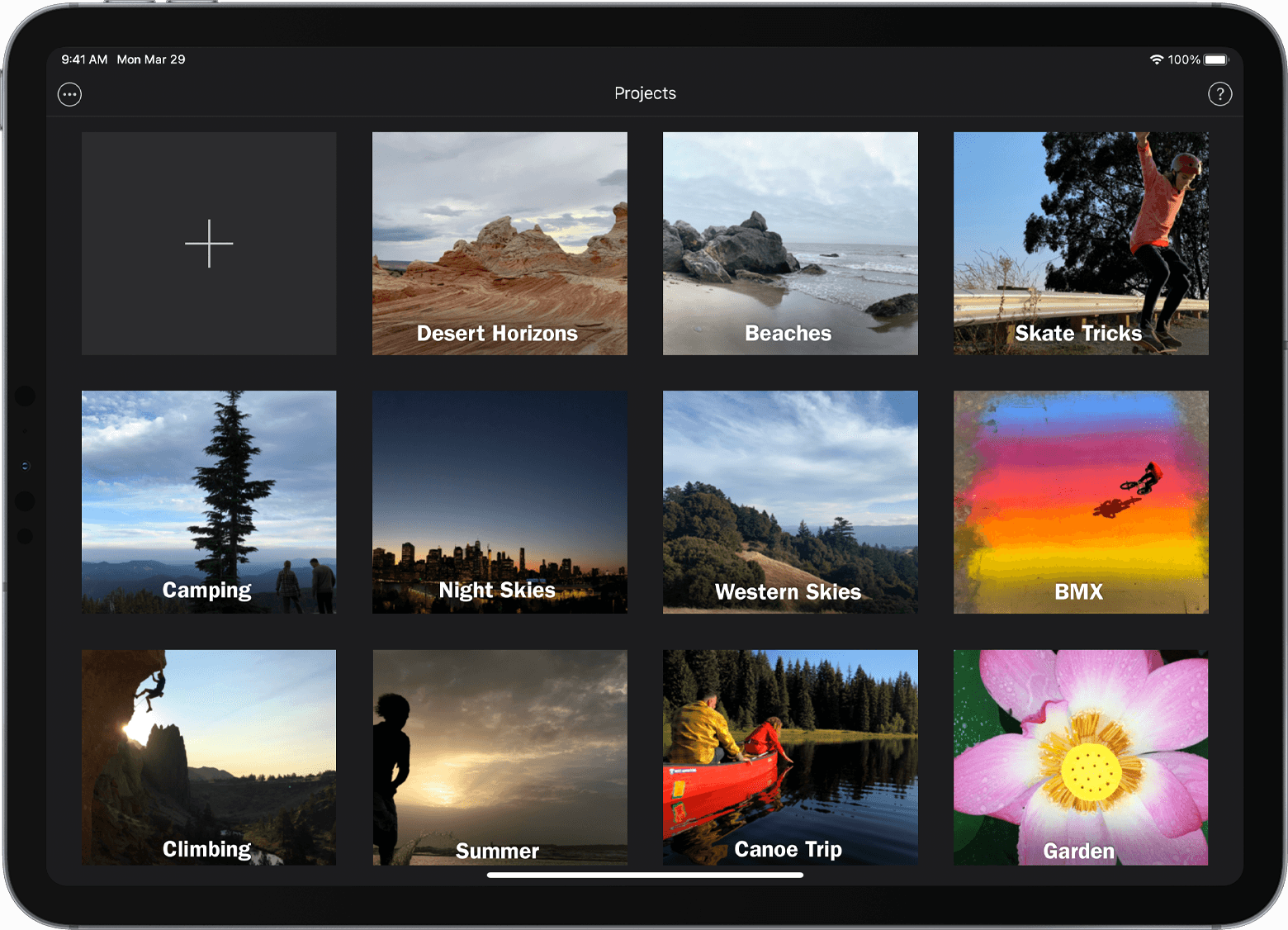
- In the Projects browser, tap the plus button
 . If you're currently editing a movie, tap Done, then tap Projects to open the Projects browser.
. If you're currently editing a movie, tap Done, then tap Projects to open the Projects browser. - Tap Movie. The Moments screen appears, showing videos and photos from your Photos app photo library organized into moments—all the video clips and photos from a particular day or event.
You can also tap Trailer to use built-in templates to create a trailer with your own videos and photos. - Touch and hold image thumbnails to preview photos at a larger size or to preview video clips.
- Tap an individual video clip or a photo that you want to include in your movie, or tap Select to choose an entire moment. Selected items have a checkmark. If you don't want to add media from your photo library, go to step 6.
- To browse more video clips, photos, and albums, tap Media, then tap another folder.
- Tap Create Movie. Your new project opens. Videos or photos you selected appear in the timeline. If you didn't add videos or photos, the timeline is blank.
You can always add videos and photos your project after you initially create the movie. In iMovie on iPhone or iPad, the highest quality clip in your project determines the resolution for your movie. For example, if you add a 4K video clip to your project, you'll be able to share the finished project at 4k resolution.
Record directly into iMovie
Add a video or a photo directly from the camera on your iPhone or iPad to your iMovie project:
- With your project open in iMovie, scroll through the timeline so the playhead (the white vertical line) appears where you want to add the video or photo.
- On iPhone, tap the plus button, then tap the Camera button
 . On iPad, tap the Camera button
. On iPad, tap the Camera button .
. - Use the camera controls to set options such as flash and resolution, then tap the Record button
 .
. - If you're recording a video clip, tap the stop button when you're done. If you took a photo, skip to the next step.
- To place the video clip or photo in the timeline of your project, tap Use Video or Use Photo. You can also tap Retake to retake the video clip or photo.
The iMovie timeline opens with the new clip placed where the playhead was located.
How to create a new iMovie project on your Mac
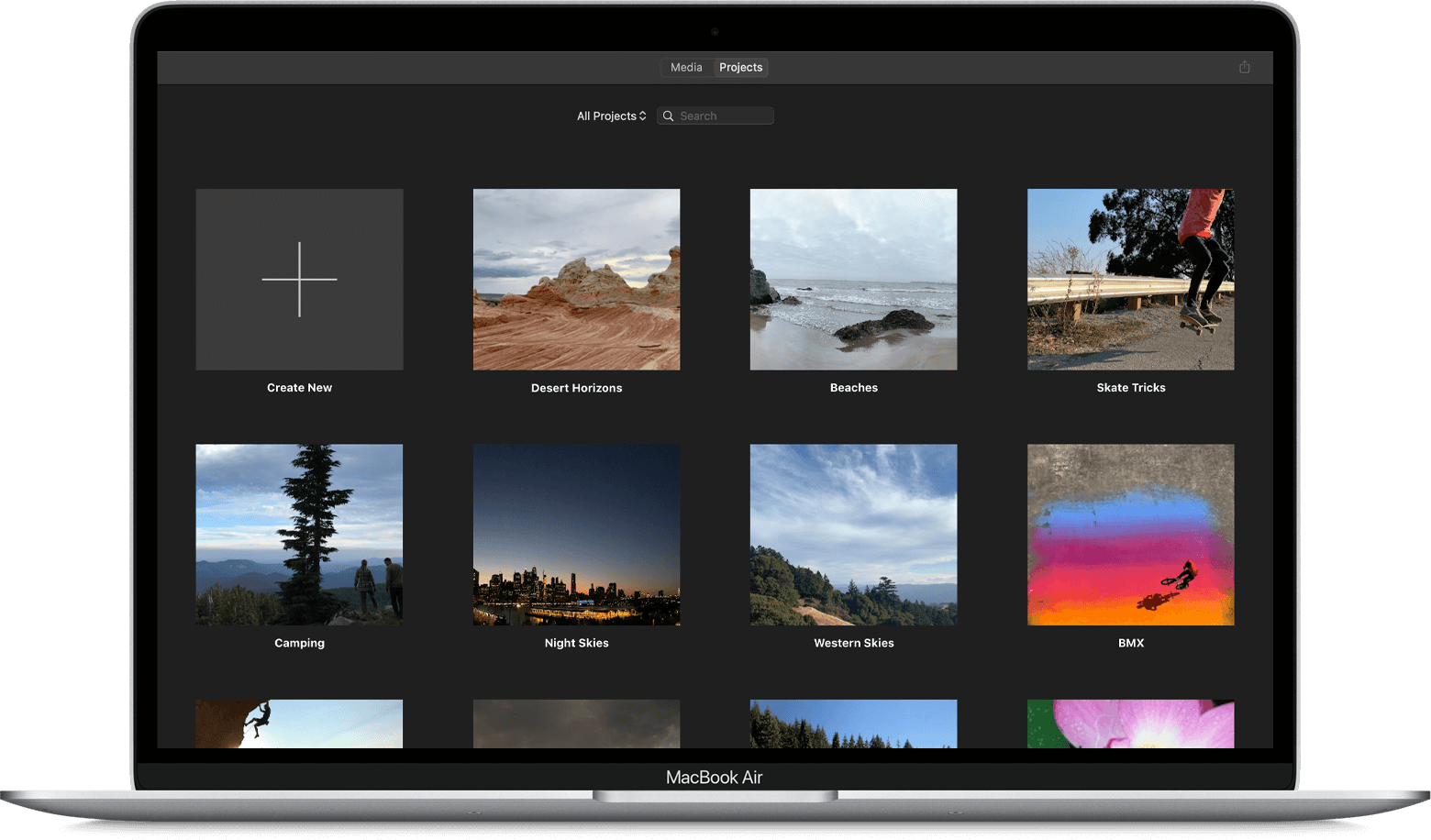
- In the Projects browser, click Create New. If you're currently editing a movie, click the Projects button in the toolbar, then click Projects again to open the Projects browser.
- Click Movie. Your new project opens, showing the browser, the viewer, and the timeline.
You can also click Trailer to use built-in templates to create a trailer with your own videos and photos. - After creating your project, add clips from events in the Libraries list, or add video clips and photos from your Photos app library. You can also import video clips, photos, and other media from other sources:
- Import from iPhone or iPad
- Import from cameras that record to flash drive or another file-based storage system
- Import media from your Mac
- Record video directly into iMovie using your Mac
To start creating your movie, drag clips from the iMovie browser to the timeline of your project. You can also drag clips into the timeline from the Finder and from the Desktop of your Mac.
Published Date:
Thanks for your feedback.
How To Use Imovie App On Iphone
Source: https://support.apple.com/en-us/HT210410
Posted by: coxthared.blogspot.com

0 Response to "How To Use Imovie App On Iphone"
Post a Comment